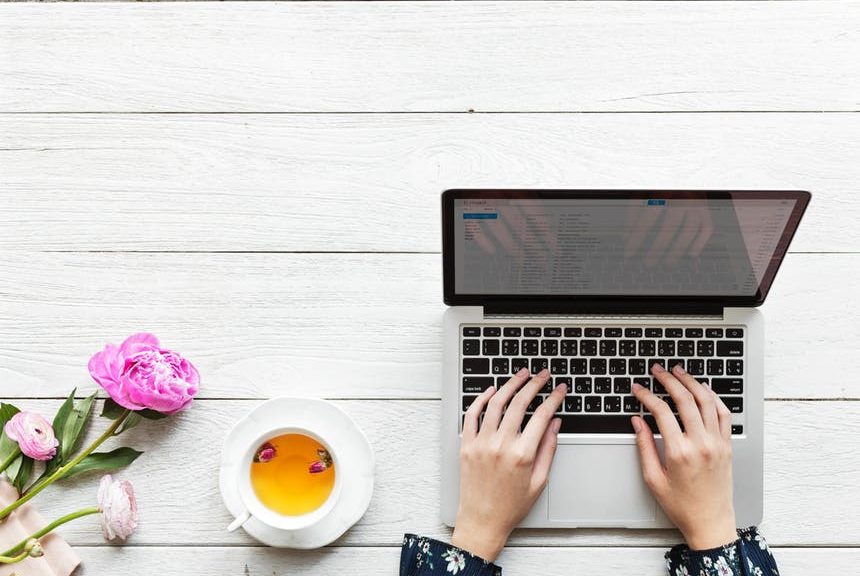
Flikkerend beeldscherm in Windows 10? Zo los je dat op!
Je computer draait op Windows 10 en je krijgt na het opstarten regelmatig te maken met een vervelend flikkerend scherm. Klopt dit? Lees dan vooral dit artikel, want hieronder vertellen we je wat de oorzaak hiervan kan zijn en hoe je ervan af komt.
Test vooraf
Om zeker te weten dat je te maken hebt met een flikkerend beeldscherm, moet je eerst even een test uitvoeren. Ga hierbij na of het beeldscherm van je computer begint te flikkeren op het moment dat het bureaublad verschijnt. Als dat zo is, kun je dit stoppen door de toetsen ‘Ctrl + Alt + Del’ tegelijk in te drukken. Als het goed is, stopt het flikkeren meteen en ga je door het naar het volgende scherm.
Oorzaak van het probleem
Het is onduidelijk wat de precieze oorzaak van een flikkerend scherm in Windows 10 is, maar het wordt in de meeste gevallen veroorzaakt door apps die niet compatible zijn of beeldschermstuurprogramma’s die niet up-to-date zijn. Je kunt zelf verder uitzoeken wat het flikkeren bij jou veroorzaakt door te checken of Taakbeheer knippert. In Taakbeheer kun je vervolgens zien of je een app of een beeldschermstuurprogramma moet bijwerken.
Is Taakbeheer aan het knipperen?
Om te controleren of Taakbeheer knippert, open je Taakbeheer en druk je de toetsen ‘Ctrl +Shift + Esc’ tegelijk in. Knippert Taakbeheer niet, dan wordt het flikkeren waarschijnlijk veroorzaakt door een app. Knippert Taalbeheer wel, dan wordt het flikkeren waarschijnlijk veroorzaakt door een beeldschermstuurprogramma.
Moet je een app bijwerken?
Tot nu toe weten we dat 3 apps een flikkerend beeldscherm in Windows 10 kunnen veroorzaken: Norton, iCloud en IDT Audio. Is een van deze apps verantwoordelijk voor het flikkeren van het beeldscherm, dan is het meestal al voldoende om contact op te nemen met de fabrikant van de app. Deze stuurt je vervolgens de meest recente update van de app.
Moet je een beeldschermstuurprogramma bijwerken?
Om een beeldschermstuurprogramma bij te werken is het belangrijk je computer in ‘safe mode’ op te starten. Verder dien je de huidige beeldschermadapter te verwijderen en na te gaan of er updates voor het stuurprogramma beschikbaar zijn.
Heb je je computer in ‘safe mode’ opgestart? Klik dan met de rechtermuisknop op de Startknop en ga naar ‘Apparaatbeheer’. Vouw vervolgens het gedeelte ‘Beeldadapters’ uit, klik met de rechtermuisknop op de vermelde adapter en kies daarna voor ‘Apparaat verwijderen’. Vink het selectievakje ‘Het stuurprogramma voor dit apparaat verwijderen’ aan, selecteer ‘Verwijderen’ en start je computer opnieuw op.
Heb je je computer opnieuw opgestart? Druk dan op de Windows-logotoets + I om ‘Instellingen’ te openen. Selecteer in ‘Instellingen’ de optie ‘Bijwerken en beveiliging’ > ‘Windows Update’ > ‘Controleren op updates’. Zijn er updates gevonden? Installeer deze dan.
Als het goed is, ben je nu van het flikkerende beeldscherm af en kun je weer moeiteloos verder werken.
Vraag een computerspecialist om hulp
Ben je niet zo technisch en durf je het daarom niet aan om zelf aan je computer te ‘sleutelen’? Aarzel dan niet maar stap een bedrijf voor computer reparatie in Rotterdam of bij jou in de buurt binnen. De deskundigen daar helpen je met alle plezier verder. Veel succes!